What is Adobe Shockwave Player for Mac Adobe Shockwave Player is a Web standard for powerful multimedia playback. This player allows you to view both Shockwave and Flash interactions over the Web. The Shockwave player is compatible with the leading Web browsers. Oct 12, 2016 What is Adobe Shockwave Player for Mac Adobe Shockwave Player is a Web standard for powerful multimedia playback. This player allows you to view both Shockwave and Flash interactions over the Web. The Shockwave player is compatible with the leading Web browsers. Oct 31, 2020 The actual developer of this free Mac application is Adobe Inc. Shockwaveinstallerfull64bit.dmg is the most common filename for this program's installer. The software belongs to Audio & Video Tools. The most popular versions of the program are 12.0 and 11.6. Shockwave was available as a plug-in for the classic Mac OS, macOS, and 32 bit Windows for most of its history. However, there was a notable break in support for the Macintosh between January 2006 (when Apple Inc. Began the Mac transition to Intel processors based on the Intel Core Duo ) and March 2008 (when Adobe Systems released Shockwave 11.
- Shockwave Mac Os Catalina
- Shockwave Mac Os Catalina
- Shockwave Mac Download
- Shockwave Mac Os Downloads
- Shockwave Mac Os 11
If you can't view content with the Shockwave Player, it could be that your computer is running a 64-bit Web browser on a 64-bit Windows operating system. Shockwave Player does not run in most 64-bit browsers in Windows. If you attempt to download the Shockwave Player in a 64-bit browser on Windows operating system that does not support Shockwave Player, you see a message from Adobe and a link back to this page. To install Shockwave Player, use a 32-bit Web browser on your 64-bit Windows operating system. All major browsers are available in 32-bit versions and the Internet Explorer 32-bit browser is the default browser on Windows 64-bit systems.
Or, learn more about 64-bit operating systems and Shockwave Player:
Install Shockwave Player on a 64-bit Windows operating system
To run the current 32-bit Shockwave Player on a 64-bit Windows operating system, use a 32-bit browser. Here are the instructions to install Shockwave Player in a 32-bit browser on a Windows and Web browser combination:
- Choose Start > All Programs. You see two (or more) icons for Internet Explorer.
Note: The 32-bit version of Internet Explorer is the default browser in Windows 7 machines.
Shockwave Mac Os Catalina
- Click the one that says only 'Internet Explorer' to start the 32-bit version of Internet Explorer.
Do not click the 'Internet Explorer (64-bit)' or the 'Internet Explorer (No Add-ons)' version, because those start the 64-bit version of the Web browser.
- Confirm that you've opened the 32-bit Internet Explorer by selecting the question mark in the upper-right corner of the browser (the Help menu icon). If you don't see it, you can click the >> symbol in the upper-right corner of the browser to reveal the icon:
- In the Help menu, select About Internet Explorer.
If you do not see the words '64-bit Edition' next to the version number, you are running the 32-bit version of Internet Explorer. Continue to the step 5. If you do see the words '64-bit Edition,' go back to step 1 and be sure that you have selected the correct browser.
Shockwave Mac Os Catalina
- While using the 32-bit version of Internet Explorer, go to: http://get.adobe.com/shockwave (the Shockwave Player Download Center).
The download center installs Shockwave Player in your 32-bit Web browser. You are now ready to view content using Shockwave Player in your 32-bit browser.
Note: Make sure that you go to the Shockwave Player Download center in your 32-bit browser. If you try to go to the download center using a 64-bit Web browser, you see a message from Adobe and a link back to this page, because you cannot install Shockwave Player in your 64-bit Web browser.
Windows with other browsers, such as Firefox, Google Chrome, or Opera
To use Firefox or other (not Internet Explorer) browsers with Shockwave Player on your 64-bit system, do the following:
- Download the 32-bit version from the browser vendor's website. For example, Firefox is a 32-bit Web browser you can download from http://www.mozilla.org/firefox.
- While using the 32-bit version of your Web browser, go to: http://get.adobe.com/shockwave (the Shockwave Player Download Center).
The download center installs Shockwave Player in your 32-bit Web browser. You are now ready to view content using Shockwave Player in your 32-bit browser.
Note: Make sure you go to the Shockwave Player Download center in your 32-bit browser. If you try to go to the download center using a 64-bit Web browser, you will see a message from Adobe and a link back to this page, because you cannot install the current 32-bit Shockwave Player in your 64-bit Web browser.
What is a 64-bit operating system or a 64-bit application?
64-bit refers to the size of each piece of data the operating system or application uses. Many operating systems and applications are sold as either 64-bit or 32-bit applications, though it's not always obvious which version you have. For example, you can buy a 64-bit version of Microsoft Windows 7 or a 32-bit version, and they're both called 'Windows 7.' You need to look at your computer settings (or possibly the box it came in) to find the version your computer uses. Applications usually say in the application name, such as 'Internet Explorer (64-bit)', if the application is a 64-bit version. But, applications don't always indicate if they are 32-bit. Typically, an application is assumed to be 32-bit unless otherwise noted in the name or Help contents for that application.
64-bit processes are faster than 32-bit processes, but 32-bit mode is more common and has been available longer. Shockwave Player is a 32-bit application. 64-bit operating systems often run some applications that are 64-bit and some that are 32-bit applications. For example, Windows 7, 64-bit version, comes with two Internet Explorer programs; one is Internet Explorer 64-bit and the other is Internet Explorer 32-bit (though the 32-bit version doesn't say that in the program name).
The current release of Shockwave Player does not run within a 64-bit Web browser on Windows operating system. When your 64-bit browser tries to open a website containing content for Shockwave Player in it, you will get an error message or link to download Shockwave Player. You can't install the current release of Shockwave Player in a 64-bit Web browser, and that is why you need to use the 32-bit browser. You can run Shockwave Player in a 32-bit Web browser on 64-bit Windows operating systems. To install Shockwave Player on a 64-bit system follow these instructions: Install Shockwave Player on a 64-bit operating system.
Determine whether you have a 64-bit operating system
Often 32-bit operating systems are not explicitly named or called out as 32-bit systems in any place that is obvious. However, you can check the operating system on your computer while it is running:
To check your version of Windows:
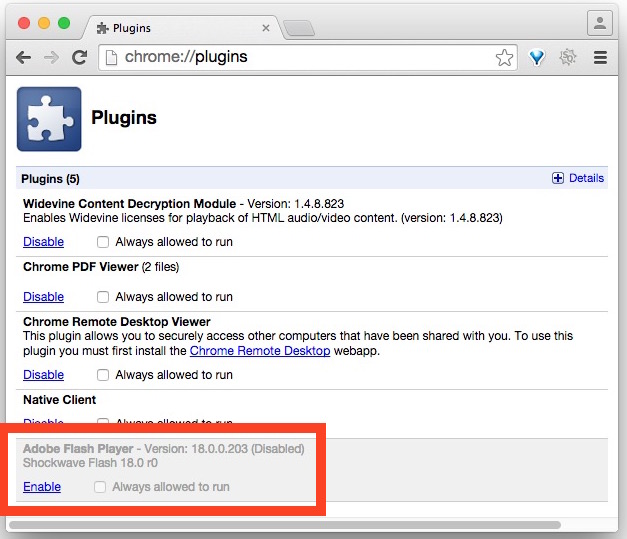
- Select Properties. A System Properties dialog box displays your computer information, including the operating system. If you are running 64-bit Windows, the dialog box says it, either within the System information on Windows XP as 'x64 Edition,' or as the System type in Windows 7 or Windows Vista:
Otherwise, assume that you have a 32-bit system.
Why doesn't Shockwave Player come in a 64-bit version for Windows?
64-bit software is coded differently from 32-bit software. Generally, programs built on and integrated with other software must have the same architecture (for example, 32-bit or 64-bit). In many cases, a compatibility layer allows 32-bit software to run on 64-bit operating systems. For example, most browsers on Windows are 32-bit (such as Internet Explorer 32-bit, Firefox, and Chrome), and they run well on 64-bit Windows with Shockwave Player today. Accordingly, Shockwave Player currently runs well on Windows 7 64-bit using any of these 32-bit browsers.
Mac OS comes with Apple's Safari Web browser pre-installed. The 64-bit version of the Safari browser includes a feature called a 'compatibility layer' (a process that runs 32-bit plug-ins in the 64-bit application) so you can install Shockwave Player in a 64-bit Safari Web browser. To install Shockwave Player into the Safari browser go to: http://get.adobe.com/shockwave (the Shockwave Player Download Center).
Firefox and other browsers on Mac OS
To use other browsers (like Firefox or Chrome) with Shockwave Player on your 64-bit Mac OS system:
- Download the 32-bit version from the browser vendor's website. For example, Firefox is a 32-bit Web browser you can download from http://www.mozilla.org/firefox.
- While using the 32-bit version of your Web browser, go to: http://get.adobe.com/shockwave (the Shockwave Player Download Center).
The download center installs Shockwave Player in your 32-bit Web browser. You are now ready to view content using Shockwave Player in your 32-bit browser.
For more information on using Shockwave Player on Mac OS X 10.6 on 64-bit machines, see Run Shockwave Player 11.5 | Mac OS X 10.6 (51273).
How to Disable Adobe Flash (Windows and Mac OS)
Adobe Flash Player is being exploited in drive-by downloads of 'malvertising' (ads embedded with malware) on legitimate web sites, as well as the usual suspicious web sites. You don't even need to click on anything to get infected with ransomware and other malware.
To protect yourself, get the latest Adobe Flash Player update. Go to http://www.adobe.com/software/flash/about. If your version is out-of-date, download and install the update from the Player Download Center on the Adobe website. Do this procedure for each web browser that is installed on your computer.
To further protect yourself, disable the Adobe Flash Player plugin in your web browsers. You may turn it on/activate it, as needed.
- Firefox (Windows and Mac OS)
- Chrome (Windows and Mac OS)
- Internet Explorer (Windows)
- Safari (Mac OS)
Firefox (Windows and Mac OS)
Firefox allows you to activate Adobe Flash on a per website basis for the duration of your session.
- Open Firefox.
- Click the menu icon on the upper right.
- Click Add-ons in the drop down menu.
- Click Plugins in the left panel.
- In the right panel, search for Shockwave Flash (another name for Adobe Flash). Click to select it.
- In the Shockwave Flash row, select Ask to Activate from the pull-down menu at the end of the row.
- Close Firefox.
The Shockwave Flash setting appears as below.
Now, when you browse to a web page that has Adobe Flash content, an Activate Adobe Flash icon will appear.
If the website is 'safe' (i.e. you expect the Adobe Flash content to be safe):
- Click the Activate Adobe Flash link.
- You will be prompted whether to allow the Flash content.
- Click Allow Now.
- The Flash content will render properly.
Chrome (Windows and Mac OS)
Chrome, unlike Firefox, does not have a per website option to disable or enable Flash. You will need to disable (or enable) Flash for the duration of your session. After changing your Flash option, remember to close and re-launch your browser.
To disable Adobe Flash Player in Google Chrome: Big sky farm mac os.
- Open Chrome.
- Type chrome://plugins in the address bar.
- Click Disable under Adobe Flash Player.
- Adobe Flash Player should report 'Disabled' after the version number.
- Close Chrome.
To enable Adobe Flash Player in Google Chrome:
- Open Chrome.
- Type chrome://plugins in the address bar.
- Click Enable under Adobe Flash Player.
- Adobe Flash Player should not report 'Disabled' after the version number.
- Close Chrome.
Internet Explorer (Windows)
Internet Explorer, unlike Firefox, does not have a per website option to disable or enable Flash. You will need to disable (or enable) Flash for the duration of your session. After changing your Flash option, remember to close and re-launch your browser.
To disable Adobe Flash Player in Internet Explorer:
- Open Internet Explorer.
- Click Tools (gear icon) in the upper right.
- Click Manage add-ons in the drop-down menu.
- Select Tools and Extensions in the left panel.
- In the list of Add-ons, look for Shockwave Flash Object (another name for Flash Player).
- If the status column reports Enabled, click the Disable button on the bottom.
- The status column should now report 'Disabled'.
- Click the Close button.
- Close Internet Explorer.
To enable Adobe Flash Player in Internet Explorer:
- Open Internet Explorer.
- Click Tools (gear icon) in the upper right.
- Click Manage add-ons in the drop-down menu.
- Select Tools and Extensions in the left panel.
- In the list of Add-ons, look for Shockwave Flash Object (another name for Flash Player).
- If the status column reports Disabled, click the Enable button on the bottom.
- The status column should now report 'Enabled'.
- Click the Close button.
- Close Internet Explorer.
Shockwave Mac Download
Safari (Mac OS)
Safari, like Firefox, allows you to activate Adobe Flash on a per website basis for the duration of your session.
Shockwave Mac Os Downloads
- Launch Safari.
- Click Safari next to the Apple menu.
- Click Preferences from the drop-down menu.
- Click on Security tab.
- Ensure that Allow Plug-ins for Internet plug-ins is checked.
- Click the Manage Website Settings button.
- Ensure that Adobe Flash Player is highlighted.
- Select Ask from the pull-down menu for when visiting other websites: .
- Click the Done button.
- Click the red x to close Security Preferences.
- Quit Safari.
Now, when you browse to a web page that has Adobe Flash content, a message Flash blocked for this website will appear.
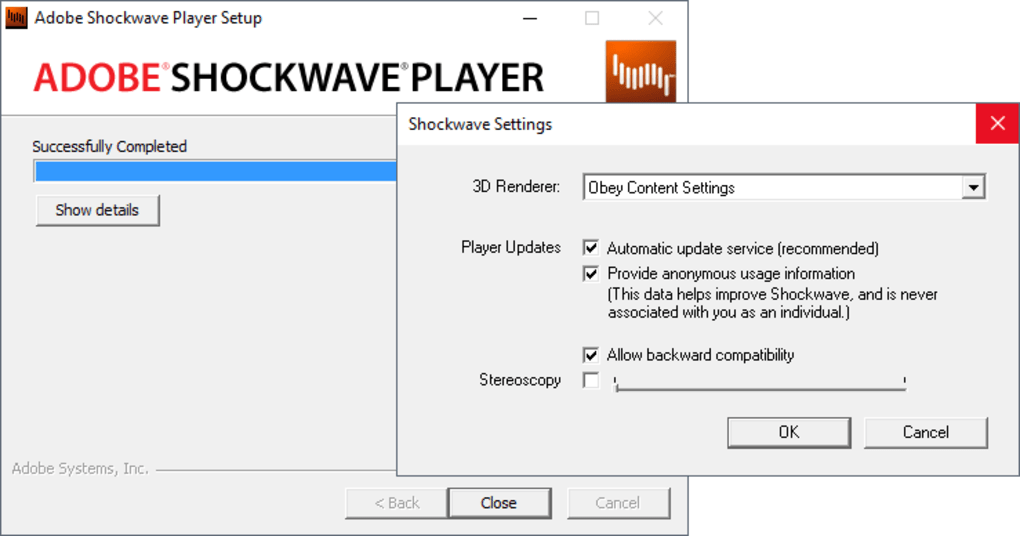
- Select Properties. A System Properties dialog box displays your computer information, including the operating system. If you are running 64-bit Windows, the dialog box says it, either within the System information on Windows XP as 'x64 Edition,' or as the System type in Windows 7 or Windows Vista:
Otherwise, assume that you have a 32-bit system.
Why doesn't Shockwave Player come in a 64-bit version for Windows?
64-bit software is coded differently from 32-bit software. Generally, programs built on and integrated with other software must have the same architecture (for example, 32-bit or 64-bit). In many cases, a compatibility layer allows 32-bit software to run on 64-bit operating systems. For example, most browsers on Windows are 32-bit (such as Internet Explorer 32-bit, Firefox, and Chrome), and they run well on 64-bit Windows with Shockwave Player today. Accordingly, Shockwave Player currently runs well on Windows 7 64-bit using any of these 32-bit browsers.
Mac OS comes with Apple's Safari Web browser pre-installed. The 64-bit version of the Safari browser includes a feature called a 'compatibility layer' (a process that runs 32-bit plug-ins in the 64-bit application) so you can install Shockwave Player in a 64-bit Safari Web browser. To install Shockwave Player into the Safari browser go to: http://get.adobe.com/shockwave (the Shockwave Player Download Center).
Firefox and other browsers on Mac OS
To use other browsers (like Firefox or Chrome) with Shockwave Player on your 64-bit Mac OS system:
- Download the 32-bit version from the browser vendor's website. For example, Firefox is a 32-bit Web browser you can download from http://www.mozilla.org/firefox.
- While using the 32-bit version of your Web browser, go to: http://get.adobe.com/shockwave (the Shockwave Player Download Center).
The download center installs Shockwave Player in your 32-bit Web browser. You are now ready to view content using Shockwave Player in your 32-bit browser.
For more information on using Shockwave Player on Mac OS X 10.6 on 64-bit machines, see Run Shockwave Player 11.5 | Mac OS X 10.6 (51273).
How to Disable Adobe Flash (Windows and Mac OS)
Adobe Flash Player is being exploited in drive-by downloads of 'malvertising' (ads embedded with malware) on legitimate web sites, as well as the usual suspicious web sites. You don't even need to click on anything to get infected with ransomware and other malware.
To protect yourself, get the latest Adobe Flash Player update. Go to http://www.adobe.com/software/flash/about. If your version is out-of-date, download and install the update from the Player Download Center on the Adobe website. Do this procedure for each web browser that is installed on your computer.
To further protect yourself, disable the Adobe Flash Player plugin in your web browsers. You may turn it on/activate it, as needed.
- Firefox (Windows and Mac OS)
- Chrome (Windows and Mac OS)
- Internet Explorer (Windows)
- Safari (Mac OS)
Firefox (Windows and Mac OS)
Firefox allows you to activate Adobe Flash on a per website basis for the duration of your session.
- Open Firefox.
- Click the menu icon on the upper right.
- Click Add-ons in the drop down menu.
- Click Plugins in the left panel.
- In the right panel, search for Shockwave Flash (another name for Adobe Flash). Click to select it.
- In the Shockwave Flash row, select Ask to Activate from the pull-down menu at the end of the row.
- Close Firefox.
The Shockwave Flash setting appears as below.
Now, when you browse to a web page that has Adobe Flash content, an Activate Adobe Flash icon will appear.
If the website is 'safe' (i.e. you expect the Adobe Flash content to be safe):
- Click the Activate Adobe Flash link.
- You will be prompted whether to allow the Flash content.
- Click Allow Now.
- The Flash content will render properly.
Chrome (Windows and Mac OS)
Chrome, unlike Firefox, does not have a per website option to disable or enable Flash. You will need to disable (or enable) Flash for the duration of your session. After changing your Flash option, remember to close and re-launch your browser.
To disable Adobe Flash Player in Google Chrome: Big sky farm mac os.
- Open Chrome.
- Type chrome://plugins in the address bar.
- Click Disable under Adobe Flash Player.
- Adobe Flash Player should report 'Disabled' after the version number.
- Close Chrome.
To enable Adobe Flash Player in Google Chrome:
- Open Chrome.
- Type chrome://plugins in the address bar.
- Click Enable under Adobe Flash Player.
- Adobe Flash Player should not report 'Disabled' after the version number.
- Close Chrome.
Internet Explorer (Windows)
Internet Explorer, unlike Firefox, does not have a per website option to disable or enable Flash. You will need to disable (or enable) Flash for the duration of your session. After changing your Flash option, remember to close and re-launch your browser.
To disable Adobe Flash Player in Internet Explorer:
- Open Internet Explorer.
- Click Tools (gear icon) in the upper right.
- Click Manage add-ons in the drop-down menu.
- Select Tools and Extensions in the left panel.
- In the list of Add-ons, look for Shockwave Flash Object (another name for Flash Player).
- If the status column reports Enabled, click the Disable button on the bottom.
- The status column should now report 'Disabled'.
- Click the Close button.
- Close Internet Explorer.
To enable Adobe Flash Player in Internet Explorer:
- Open Internet Explorer.
- Click Tools (gear icon) in the upper right.
- Click Manage add-ons in the drop-down menu.
- Select Tools and Extensions in the left panel.
- In the list of Add-ons, look for Shockwave Flash Object (another name for Flash Player).
- If the status column reports Disabled, click the Enable button on the bottom.
- The status column should now report 'Enabled'.
- Click the Close button.
- Close Internet Explorer.
Shockwave Mac Download
Safari (Mac OS)
Safari, like Firefox, allows you to activate Adobe Flash on a per website basis for the duration of your session.
Shockwave Mac Os Downloads
- Launch Safari.
- Click Safari next to the Apple menu.
- Click Preferences from the drop-down menu.
- Click on Security tab.
- Ensure that Allow Plug-ins for Internet plug-ins is checked.
- Click the Manage Website Settings button.
- Ensure that Adobe Flash Player is highlighted.
- Select Ask from the pull-down menu for when visiting other websites: .
- Click the Done button.
- Click the red x to close Security Preferences.
- Quit Safari.
Now, when you browse to a web page that has Adobe Flash content, a message Flash blocked for this website will appear.
If the website is 'safe' (i.e. you expect the Adobe Flash content to be safe):
- Click the right arrow in the blocked message.
- Note: if you take too long and the message disappears, refresh the web page.
- You will be prompted to trust the website to use the Adobe Flash Player plug-in.
- Click the Trust button.
- The Flash content will render properly.

